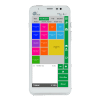Manuel EasyServed
Grâce à notre dernier développement, vous pouvez devenir complètement coronaproof. Le client scanne un code QR sur la table et est ensuite automatiquement redirigé vers la page de commande de votre établissement. Ainsi, le client commande lui-même à la table et vous recevez une notification pour préparer la commande. Lorsque la commande est prête, votre client vient la chercher lui-même ou vous la servez à la table. Le paiement est également facile via le code QR et le site de commande, de sorte que vous n'avez pas à manipuler d'argent liquide.
Classification :
1. Installation d'EasyServed
1.1 Ajouter des collections
1.2 Ajouter des produits
1.3 Ajouter un logo
1.4 Configurer les utilisateurs
1.5 Configurer les notifications
1.6 Créer un code QR
1.7 Configurer l'imprimante de reçus
2. Utilisez EasyServed
2.1 Suivi des transactions
2.2 Vue d'ensemble des transactions
3. Rapport
3.1 Vérification des transactions
1. Installation d'EasyServed
1.1 Ajouter des collections
Une collection est une catégorie à laquelle appartient un produit particulier. (par exemple : Bière-Frais-...)
Vous créez toujours une collection principale appelée 'home' + vous sélectionnez 'show as grid'.
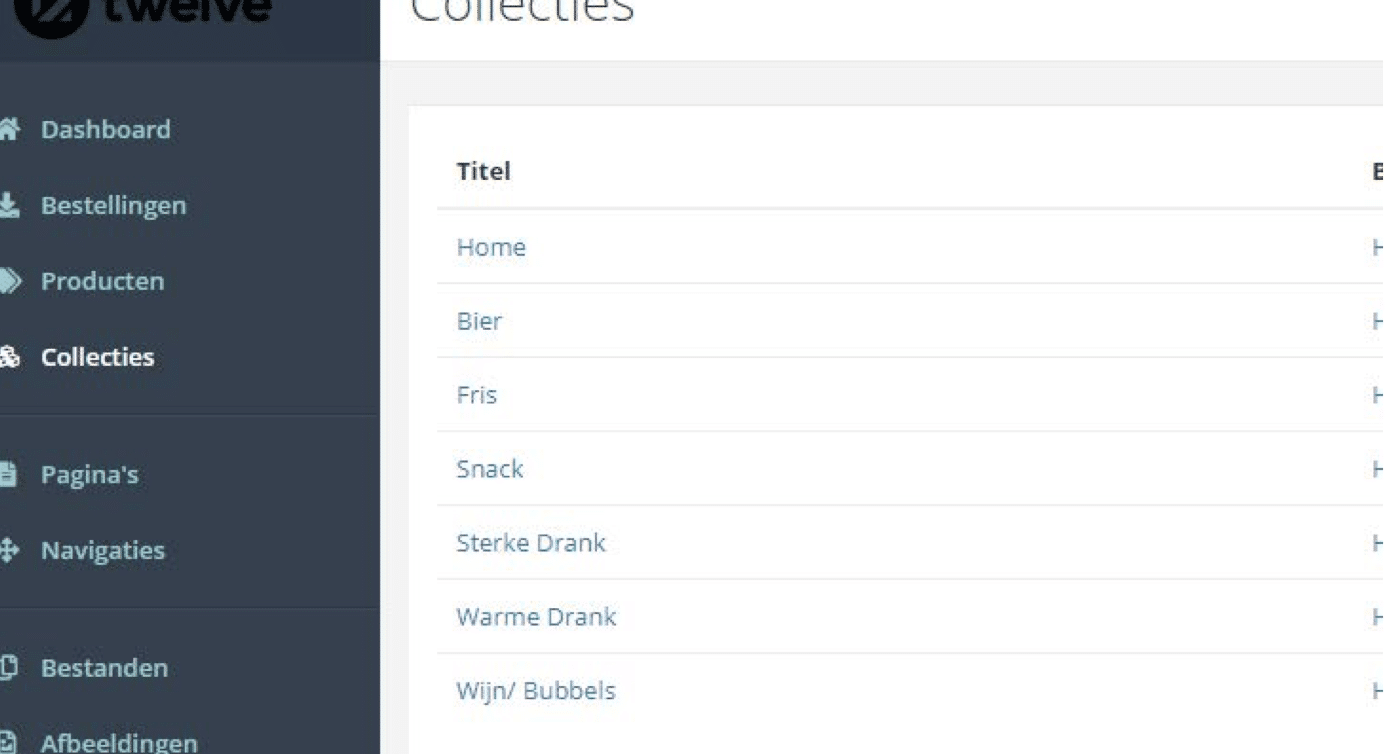
Lorsque vous créez une sous-collection (par exemple Bière-Frais-...), vous la mettez en relation avec la collection "d'origine". Pour ce faire, cochez une collection (p. ex. Bière) et sélectionnez "home" dans "part of" + sélectionnez "show in list".
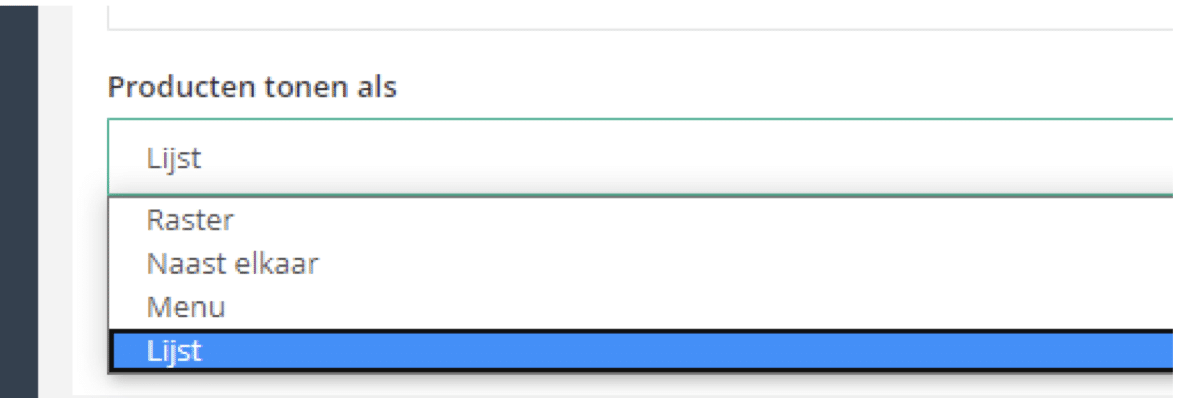
Ensuite, allez dans "Pages" et définissez toujours "Collection" + "Accueil" + définir
Ensuite, allez dans "navigation" et vous pourrez entrer vos titres de cette manière.
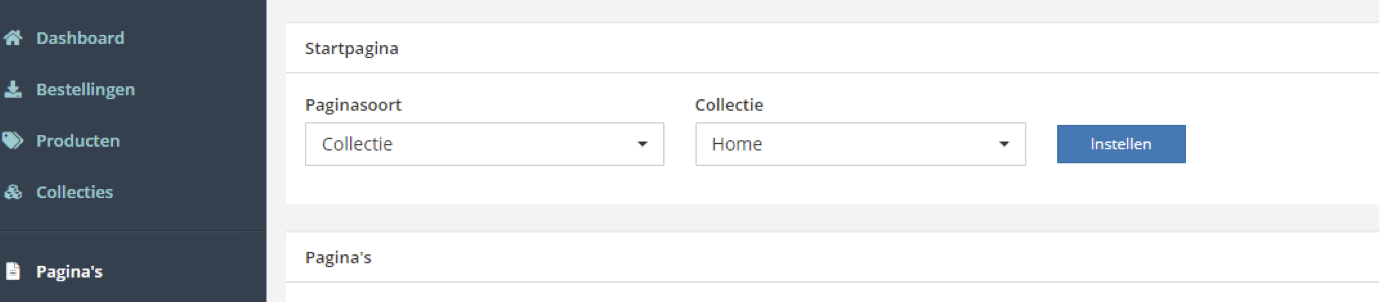
1.2 Ajout de produits
Vous allez dans "produits" et indiquez que vous souhaitez ajouter un produit.
Ici aussi, vous pouvez indiquer où ce produit doit être imprimé (bar/cuisine/...) et ajouter une photo.
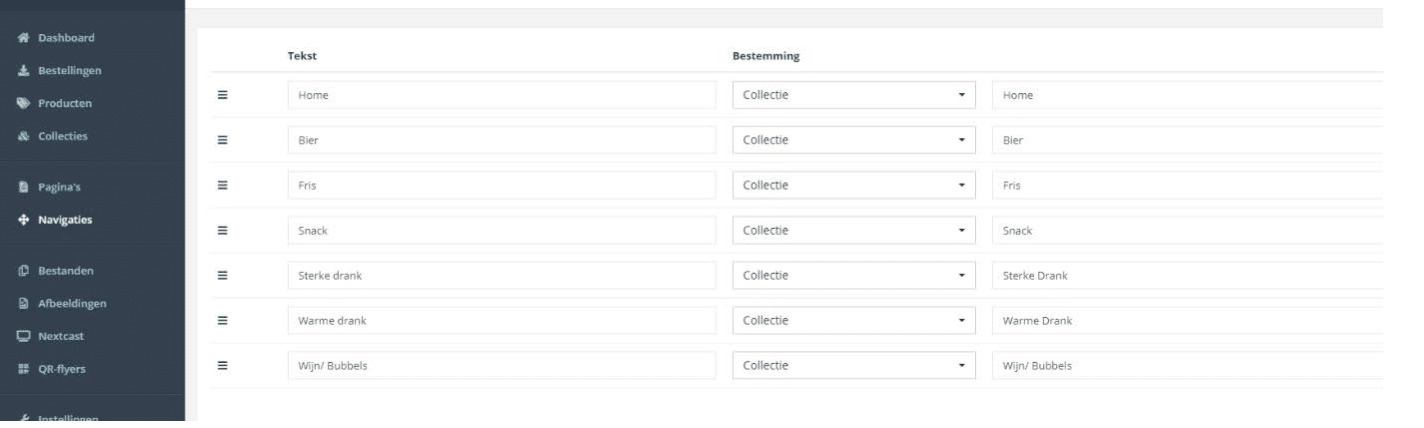
1.3 Ajouter un logo
Vous sélectionnez les paramètres + ci-après les logos

1.4 Configuration des utilisateurs
Ce sont les personnes qui ont accès à l'environnement de gestion de 12Waiter.
Ces personnes peuvent ajouter des produits, faire des ajustements de prix, suivre les transactions...
Vous sélectionnez Paramètres + Utilisateurs + Ajouter un utilisateur
1.5 Mise en place des notifications
Il s'agit de spécifier à partir de quel endroit les courriels peuvent être envoyés aux clients. Vous sélectionnez paramètres + notifications
1.6 Création d'un code QR
Pour créer des codes QR, allez dans les paramètres -> contrôle de production
Ici, vous créez une 'zone' (par ex. terrasse - intérieur - ...) et cliquez sur la zone créée.
Vous pouvez introduire les numéros de table + 'PDF A6flayers, 1p page' Puis sélectionnez 'PDF A6-1 per page
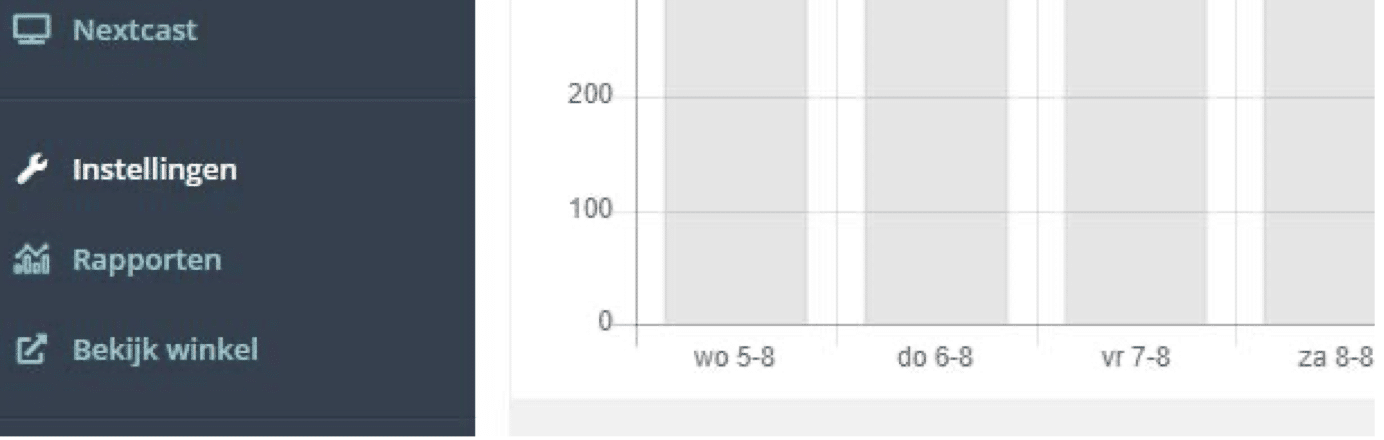
Lorsque vous cliquez sur créer et télécharger. Vous verrez les différents QR pour chaque table.
! si l'on choisit de collecter la commande, d'autres codes QR doivent être créés.
Vous pouvez le faire en cliquant sur le lien suivant : http://www.barcode-generator.org/
1.7 Réglage de l'imprimante de reçus
Vous allez dans 'paramètres' + 'imprimantes de reçus'.
Vous l'ajoutez + donnez le nom de l'imprimante de reçus correspondante (par ex. cuisine/bar1/bar2...)
2. Utilisation d'EasyServed
2.1 Opérations de suivi
Lorsqu'une transaction est réussie, elle apparaît sous "commandes" + "nouvelles". Vous devez la traiter et la terminer.
Une commande ne sera transmise qu'après paiement par le client. Il n'est donc PAS possible de commander une soirée entière par numéro de table et de ne payer qu'après.

2.2 Aperçu des transactions
Pour avoir une vue d'ensemble claire, vous pouvez consulter l'URL suivante
https://naamvandeklant.manager.12waiter.eu/instoreorder
De plus, lors de la commande, vous avez la possibilité de cliquer sur l'icône située en haut de la page.

3. Rapports
3.1 Vérification des transactions
Ici, sous "commandes" + "exportation", vous pouvez sélectionner et télécharger les données souhaitées dans une liste Excel. Dans cette liste Excel, vous pouvez filtrer par produit, données, prix, ...
Vous avez d'autres questions ? N'hésitez pas à nous contacter. Nous nous ferons un plaisir de vous aider !