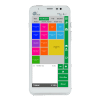Comment ajouter des produits à la caisse ?
Étape 1. Dans l'environnement d'administration, allez dans Gestion des produits > Produits > Produits et faites défiler l'écran jusqu'à la barre des tâches.
.png)
Étape 2 : Cliquez sur "Ajouter des produits" (en bas à droite de la page). Cliquez sur "Ajouter des produits" (dans la rangée inférieure, à l'extrême droite).
Étape 3. Vous accédez à l'écran suivant (selon les catégories que vous avez définies, vous verrez différents titres ici). Si vous n'avez pas encore de catégories de produits, vous ne verrez aucun titre. Cliquez ensuite sur le signe plus pour ajouter une catégorie, vous entrerez immédiatement le nom de cette catégorie de produits.
.png)
Étape 4. Cliquez sur la catégorie pour laquelle vous souhaitez créer un nouveau produit. Pour chaque produit, saisissez les informations suivantes. En outre, un produit ne peut être visible à la caisse que si vous ajoutez une couleur.
Nom sur le terminal : Le nom que le produit doit porter sur la caisse enregistreuse. Ce nom a un maximum de 25 caractères. Si vous ajoutez plus de 25 caractères, le système ne pourra pas enregistrer les nouveaux produits !
Remarque ! Si le produit existe déjà dans la catégorie, vous verrez un menu déroulant avec les produits existants au fur et à mesure que vous tapez. Cliquez sur le produit pour charger ses données. Les données chargées sont uniquement le nom sur le terminal, le nom sur le web et les crédits. Vous devez encore vérifier manuellement la TVA, la couleur, l'âge et la catégorie de supplément ! Le système peut remplir ces données, mais il prend les paramètres du produit au-dessus. Il faut donc toujours les vérifier.
.png)
Nom sur le web : le nom à donner au produit dans l'environnement de gestion. Le même nom est automatiquement saisi ici que pour le "Nom sur le terminal", mais vous pouvez également ajouter des extensions pour spécifier davantage le produit, par exemple.
Crédits : Vous indiquez ici le prix du produit.
TVA : dans le menu déroulant, sélectionnez le taux de TVA à appliquer au produit. Par défaut, vous avez le choix entre un taux bas et un taux élevé. Vous pouvez également appliquer le taux mixte (il s'agit d'un accord officiel avec les autorités fiscales) ; vous le trouverez également ici après l'avoir défini.
Couleur : les couleurs que vous avez définies dans Paramètres client > Couleur apparaîtront dans un écran supplémentaire. La couleur que vous sélectionnez deviendra la couleur du bloc de la caisse qui contient ce produit. Par conséquent, si vous ne pouvez pas sélectionner de couleurs, vous devez d'abord les ajouter.
Âge : si le produit a une limite d'âge (par exemple, pour les boissons alcoolisées), indiquez-la ici. Le système vous demandera ensuite d'indiquer un âge minimum. Si vous utilisez également le module cashless ou d'autres cartes personnalisées, le système calcule si le titulaire de la carte est autorisé à passer ce produit à la caisse en fonction de la date de naissance indiquée.
Ouvrir la catégorie de supplément : Si vous travaillez également avec des suppléments (comme de la crème fouettée, une sauce supplémentaire ou la cuisson d'un plat), vous pouvez choisir comment les catégories de suppléments s'ouvrent ici. Si vous choisissez manuel, vous devez encore sélectionner manuellement la catégorie à la caisse. Si vous choisissez automatique, la catégorie s'ouvre immédiatement après avoir cliqué sur le produit.
Catégorie de supplément : après avoir choisi un mode d'ouverture, choisissez la catégorie de supplément qui sera liée au produit. Pour ce faire, cliquez sur le cadre rouge. L'écran suivant s'affiche. Vous pouvez ici ajouter vos compléments et vos catégories de la même manière.
.png)
Conseil : lorsque vous passez votre souris sur le nom d'une catégorie, un champ supplémentaire s'ouvre pour vous permettre de voir quels produits sont déjà dans cette catégorie.
.png)
Étape 5. Dès que vous aurez rempli le premier champ d'une ligne, vous verrez automatiquement apparaître une nouvelle ligne en dessous pour le produit suivant. Vous pouvez ainsi ajouter autant de produits que vous le souhaitez. Pour ce faire, vous pouvez également cliquer sur le bouton "ajouter un produit" en bas de l'écran.
Étape 6. Si vous souhaitez supprimer des produits ou modifier leur ordre, utilisez la corbeille et les boutons fléchés situés à l'avant de la ligne de produits. Cette corbeille apparaît également lorsque vous survolez une catégorie de produits avec la souris. Cela vous permet de supprimer une catégorie dans son intégralité.
Étape 7. Tous les produits ont été ajoutés ? Cliquez sur "Enregistrer" pour continuer. Vous aurez alors la possibilité d'enregistrer et d'aller ensuite à votre aperçu des produits, ou de passer directement à la présentation du produit à la caisse.
.png)