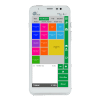Hoe kan ik kassa producten toevoegen?
Stap 1. Ga in de beheeromgeving naar Productbeheer > Producten > Producten en scrol helemaal naar beneden om bij de taakbalk te komen.
.png)
Stap 2. Klik op ‘Producten toevoegen’ (op de onderste rij helemaal rechts).
Stap 3. Je komt in het volgende scherm (afhankelijk van de door u ingestelde categorieën, zie je hier andere titels). Als je nog geen productcategorieën hebt, zie je nog geen titels. Klik dan op het plusteken om een categorie toe te voegen, je vult dan direct de naam van deze productcategorie in.
.png)
Stap 4. Klik op de categorie waar je een nieuw product voor wil aanmaken. Voor ieder product vul je de volgende informatie in. Ook kan een product alleen zichtbaar worden op de kassa als je een kleur toevoegt.
Naam op terminal: De naam die het product op de kassa moet hebben. Deze heeft een maximum van 25 tekens. Als je meer dan 25 tekens toevoegt, kan het systeem de nieuwe producten niet opslaan!
Let op! Als het product al in de categorie bestaat, zie je tijdens het typen een drop-downmenu met de bestaande producten. Klik op het product om de gegevens daarvan in te laden. De gegevens die ingeladen worden zijn alleen de naam op terminal, naam op web en credits. De btw, kleur, leeftijd en supplementcategorie moet je nog handmatig controleren! Het systeem kan dit wel invullen, maar pakt hiervoor de instellingen van het product erboven. Check deze dus altijd nog.
.png)
Naam op web: De naam die het product in de beheeromgeving moet krijgen. Hier wordt automatisch hetzelfde ingevuld als bij ‘Naam op terminal’, maar hier zou u ook nog uitbreidingen kunnen doen om het product bijvoorbeeld verder te specificeren.
Credits: Hier geef je de prijs op van het product.
Btw: Selecteer in het drop-downmenu welk btw-percentage er voor het product gerekend moet worden. Standaard heb je keuze uit laag of hoog tarief. Je mag ook het mix-tarief rekenen (dit is een officiële afspraak met de belastingdienst), dan vind je deze hier ook terug nadat u deze heeft ingesteld.
Kleur: De kleuren die je hebt ingesteld bij Klantinstellingen > Kleur zie je in een extra scherm verschijnen. De kleur die je selecteert, wordt de kleur van het blokje op de kassa waar dit product in staat. Als je geen kleuren kan selecteren, moet je die dus eerst toevoegen.
Leeftijd: Heeft het product een leeftijdsgrens (bijvoorbeeld alcoholische dranken), dan vul je die hier in. Het systeem geeft dan een melding voor een minimumleeftijd. Maken jullie ook gebruik van de cashless module of andere gepersonaliseerde kaarten, dan rekent het systeem op basis van de opgegeven geboortedatum uit of een kaarthouder dit product mag afrekenen.
Supplementcategorie openen: Wanneer je ook met supplementen werkt (zoals slagroom, extra saus of de garing van een gerecht) kan je hier kiezen hoe de supplementcategorieën zich openen. Als je kiest voor handmatig moet je de categorie op de kassa nog handmatig kiezen. Kiest je voor automatisch, springt deze meteen open nadat je het product hebt aangeklikt.
Supplementcategorie: Nadat je een wijze van openen hebt gekozen, kies je welke supplementcategorie gekoppeld wordt aan het product. Dit doe je door op het rode kader te klikken. Je krijgt het volgende pop-upscherm te zien. Hier kan je op dezelfde manier jouw supplementen en categorieën toevoegen.
.png)
Tip! Wanneer u met uw muis over een categorienaam beweegt, opent zich een extra veld waarin u kan zien welke producten al in deze categorie staan.
.png)
Stap 5. Op het moment dat je het eerste veld van een regel heeft ingevuld, zie je automatisch een nieuwe regel eronder verschijnen voor het volgende product. Op deze manier voeg je zoveel producten toe als je wil. Je kan hiervoor ook op de knop ‘product toevoegen’ klikken onderaan het scherm.
Stap 6. Als je producten wil verwijderen, of in de volgorde wil veranderen, gebruik je de prullenbak en de pijlknoppen aan de voorkant van de productregel. Deze prullenbak verschijnt ook wanneer je over een productcategorie gaat met de muis. Hiermee kan je een categorie in zijn geheel verwijderen.
Stap 7. Alle producten toegevoegd? Klik op ‘Opslaan’ om verder te gaan. Je krijgt dan de optie om op te slaan en daarna naar jouw product overzicht te gaan, of om daarna direct door te gaan naar de product indeling op de kassa.
.png)